| 일 | 월 | 화 | 수 | 목 | 금 | 토 |
|---|---|---|---|---|---|---|
| 1 | 2 | 3 | ||||
| 4 | 5 | 6 | 7 | 8 | 9 | 10 |
| 11 | 12 | 13 | 14 | 15 | 16 | 17 |
| 18 | 19 | 20 | 21 | 22 | 23 | 24 |
| 25 | 26 | 27 | 28 | 29 | 30 | 31 |
- 동일성 연산자
- 멤버십 연산자
- 소수출력
- COUNT()
- Swift
- while
- 조건문
- notion
- input함수
- pycharm
- vs code
- sd()
- javascript
- R 데이터 분석
- group_by()
- inflearn
- python
- ReactNative
- 반복문
- 별찍기
- sqldf
- summarise()
- 자료형
- Django
- mutate()
- 제어문
- 점프투장고
- f-string
- match case
- react
- Today
- Total
✏️
220808 | Python 기초 / VS Code 본문
학원 진도에 맞춰서 날짜별로 작성하는 글로 뒤죽박죽 일 수 있음!
일단 정리해두고 보자는 마음으로 작성중이고, 나중에 분류해서 폴더 만들고 새글로 작성할 예정^^~
1. 배경지식과 환경설정
▶Python(파이썬)이란?
-프로그래미이 언어
-프로그램 개발 도구
-기계어로 번역되어 컴퓨터에 명령을 전달
▶Python(파이썬)의 장점
1. 쉬운 문법
2. 다양한 라이브러리
라이브러리 : 다른 사람이 미리 만들어놓은 기능.
+) PYPI(Python Package Index) : 파이썬에서 제공받을 수 있는 라이브러리를 모아놓은 사이트
3. 빠른 개발속도=업데이트 속도가 빠르다 : 다른 사람이 만들어놓은 라이브러리가 많으니까 그걸 토대로 빠르게 발전.
4. 높은 생산성 : 개발 속도가 빠르니까 단기간에 많은 프로그램을 만들 수 있음
* 위 4가지를 묶어서 : 입문이 쉽다 - 해외에서는 교육용/입문용 프로그램으로 많이 사용중.
5. 오픈소스=무료
6. C언어 친화적
C언어 : 임베디드에 강점이다.
임베디드 : 작은 회로 안에 들어가는 프로그램. 메모리에 효율적임
메모리 저장장치 효율적으로 구현해야 되는 = C언어
빠르게 만들기 = 파이썬
C언어와 파이썬을 붙여서 함께 사용할 수도 있음
▶Python(파이썬)으로 만들 수 있는 것들
1. Application/응용프로그램 : 데스크톱 애플리케이션(게산기, 문서프로그램 등)
데이터베이스 관리 프로그램
게임
2. Web/웹,통신 : 웹 애플리케이션(=웹사이트 : 개발자들은 웹 애플리케이션이라고 부름)
사물 인터넷(IoT) : ex) 가정 내 전자기기 통제하는..
3. AI/인공지능 : 데이터 분석
데이터 스크래핑
스크래핑=수집, ex) 멜론 실시간차트, 네이버 날씨 등 실시간으로 수집+저장
machine learning/기계학습
▶Python(파이썬) 설치
1. 파이썬 공식 홈페이지 접속 http://www.python.org/downloads
2.

Downloads > Python 3.10.6 클릭 > 바로 다운로드 됨
다운로드 된 파일 실행 > install now 바로 누르지 말고, 하단의 install lancher~ / Add python~ 두 개 꼭 체크해주기
(Add python~ 체크 안하면 파이썬 관련 프로그램 실행 시 경로 지정을 따로 시켜줘야되는 번거로움이 발생함)
> Customize installaion > 기본적으로 모든 항목이 다 체크되어 있을 것임 (확인용)
위 두 개 documentation, pip는 꼭 체크해야되고, 아래는 중요하지는 않음 (하지만 그냥 그대로 두자)
> next > associate, create, add~ 세 개 항목 체크하기 (미리 되어있지만 확인)
(add~가 위에 했던 Add python이랑 같은거. 환경변수)
> install
> setup was succesful창에 disable path~가 뜰 수도 있음 (해도 안해도 상관 없는데 나는 안뜸)
> close 끝!
▶Python(파이썬) 환경변수를 등록하는 이유
파이썬 관련 프로그램을 설치했을 시
그 프로그램이 실행되려면 파이썬을 찾아서 파이썬을 통해 실행되어야 되는데
환경변수를 등록해두면 따로 경로를 지정하지 않아도 자동적으로 파이썬으로 실행이 됨.
내PC > 마우스 우클릭 > 설정 > 아래로 스크롤 > 고급시스템 설정 > 환경변수
> 환경변수 설정창 뜨고 Path가 위, 아래 총 두 개 있는데 위쪽 Path가 설치할때 체크했던 거(Add python~)
Path 선택 > 편집 > 위에 뜨는 두 개가 이번에 설치한 경로이다!
(몰라도 되지만 알고 있으면 좋은 거!)
▶Python(파이썬) 실행
시작메뉴 > windows 시스템 > 명령 프롬프트
-명령프롬프트 : command line interface/명령 줄 인터페이스
-명령 줄 인터페이스의 종류 - windows powershell
명령 프롬프트
등등이 있다.
-명령 프롬프트를 'cmd' 또는 '터미널' 이라고 부른다.
-상단 표시줄 우클릭 > 속성 > 글꼴 크기 조절할 수 있음
명령 프롬프트 실행 후 → python.exe +엔터 or python +엔터 → 파이썬 실행됨
-종료 방법 : Ctril + z +엔터 = 처음 시작 상태로 돌아감
quit() +엔터 = 처음 시작 상태로 돌아감
-IDLE 등의 다른 편집기를 사용해서도 파이썬 실행 가능
시작메뉴 > 파이썬 폴더 > IDLE
File > New file > 스크립트 창이 뜬다 → 파이썬 코드에 맞춰서 쭉 작성할 수 있음
▶대화형 모드 / 스크립트 모드
-대화형 모드 / Interactive mode : 명령 줄 인터페이스에서 실행 시 명령어를 한 줄씩 입력받는 즉시 실행하는 방식.
ex) 명령어 한 줄 입력 > 실행 > 입력 > 실행 ...
-스크립트 모드 / Script mode : 편집기에서 실행 시 모든 코드를 한꺼번에 일괄적으로 실행하는 방식.
ex) 코드 끝까지 길게 작성 > 실행
IDLE 실행 > File > New file > 스크립트 창 뜨면

입력 후 Save > 저장하면 파일 명이 untitled → '저장한이름.py'로 바뀜 > Run > Run Module >

새 창에 입력 값이 계산된다. (30으로 잘 나오면 성공!)
▶편집기 종류
- Visual Studio Code : 줄여서 'VS Code' 라고 부름
*이번 수업에서 쭉 사용할 편집기*
- Pycharm / 파이참 : 파이썬에 특화된 편집기.
편집기 < 통합 개발 환경(IDE) : 기능이 많은 편집기를 통합 개발 환경이라고 부른다. (편하게 다 편집기라고 부르는 편)
본인이 파이썬 특화 개발 업무를 하게 된다면 사용해볼만한 프로그램.
-Jupyter Notebook : 웹 개발 보다는 데이터 분석 시 많이 쓰이는 편집기. 브라우저 기반으로 사용한다는 특징이 있음.
▶VS Code 설치
https://code.visualstudio.com/
홈페이지 메인 화면에서 Download 누르고 설치
다운로드 완료 후 파일 실행 > 이용규약관련 화면 > 동의 > 설치경로는 마음대로 > 시작메뉴폴더 만들면 편하니까 만들기
> 추가작업 실행 - 바탕화면 바로가기 체크 (있으면 쓰기 편하니까)
기타 : code로 열기 윈도우 탐색기 위 2개 체크O (파일 우클릭 했을 때 'vs code로 열기' 가 나옴)
아래 두 항목도 체크된 그대로 두기 (모든 체크박스 체크된 상태) > 다음 > 설치
▶VS Code 실행
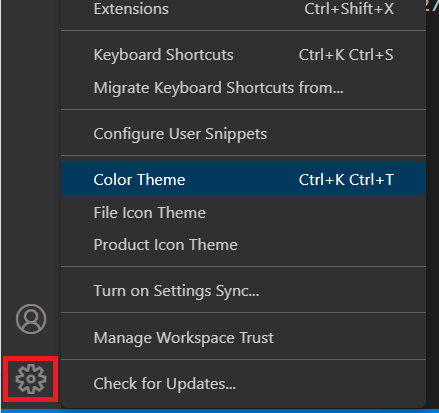
VS Code를 설치하고 제일 처음 실행하면 우측 상단에 'see more themes'가 있는데 테마 색을 바꿀 수 있다.
나는 이미 설치를 해버려서 다시 캡쳐하려고 하니 그때 화면이 뜨지 않는다..ㅠ
별로 중요한 내용은 아니니까 넘겨버리고~
만약 테마를 변경하고 싶다면 위 사진과 같이 톱니바퀴(Manage) > Color Theme 누르면 다양한 테마 중 선택할 수 있다.
나는 앞으로 이 프로그램 안에서 Python 코드를 입력해야되기 때문에
Python을 설치해줘야된다

화면 좌측 테트리스모양(Extensions) 누르고 'python'을 검색하고 install 을 누르면 된다.
나는 이미 설치가 되어있어서 install 버튼이 보이지 않지만..누구나 바로 찾을 수 있을 거다
python만 설치했더라도 이거랑 같이 설치되는 파일이 4개 더 있는데
VS Code 안에서 파이썬 코드를 다룰 때 성능적으로 도움을 주는 것들이라고 한다.
프로그램 언어가 기본적으로 영어로 세팅되어 있는데 이걸 한국어로 변경하고 싶으면
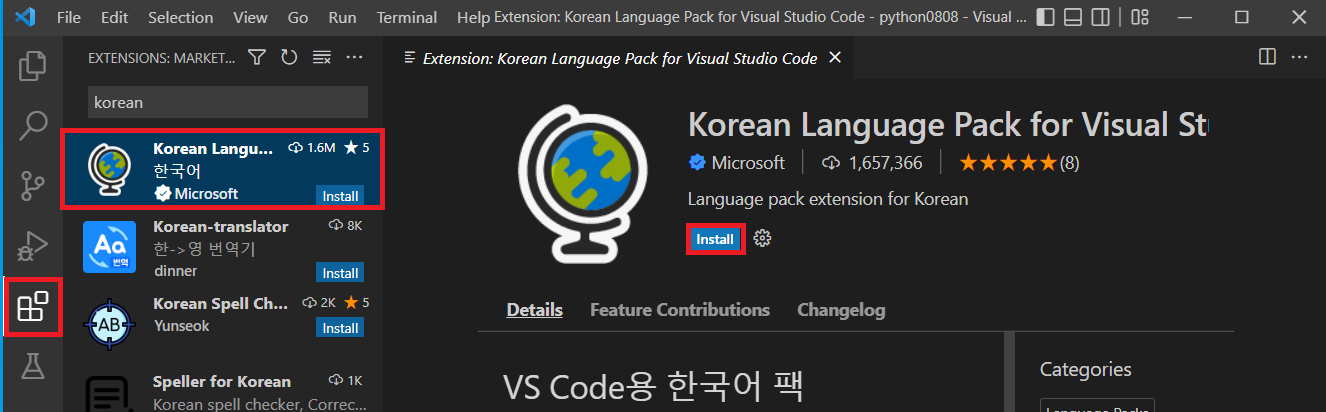
좌측 테트리스모양(Extensions)누르고 'korean' 검색하면 가장 위에 한국어 언어팩이 뜬다.
좌측(왼쪽에서 두번째 사각형) 빨간 사각형 속 istall을 누르고 바로 설치해도 되고, 우측 큰 화면에서 install을 눌러도 된다.
가장 중요한 것은 파일관리 폴더관리가 아닐까!
학원에서 배우면서 쓴 자료를 잘 보관하기 위해서 폴더를 먼저 만들자
파일 탐색기 > C드라이브 > Workspace > python0808
Workspace라는 폴더를 만들어서 매일 날짜별로 공부한 자료를 저장하기로 했다.
밖에서 폴더를 만든 후에 다시 vscode로 돌아와서 File > Open folder > 만든 폴더 선택
Do you trust~ 창 뜨는데 체크 하고 yes 누르면 된다.
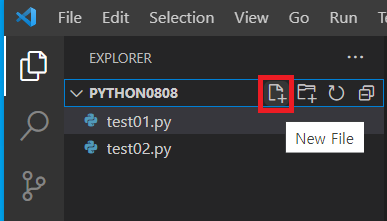
위 사진은 내가 만든 python0808폴더를 불러온 모습이다.
(왼쪽 종이 두 장 포개진 아이콘은 '탐색기 Explorer'이고 오프한 폴더에 속 모든 파일을 표시한다.)
이 폴더 속에 파일을 만드려면 사진 좌측 첫번째 아이콘(New File)을 누르고, 원하는 이름을 이력하면 된다.
나의 경우 test01.py, test02.py 총 두 개의 파일을 미리 만들어 놓은 상태이다.
파일명을 입력하는 것도 중요하다!
파이썬 코드를 입력하기 위해서는 파일명 뒤에 '.py'를 붙여줘야 되기 때문이다.
내가 만약 ' test01' 까지만 입력했다면,
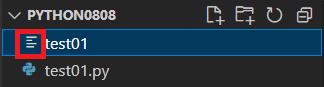
이렇게 일반 숫자파일로 만들어지고 좌측에 파이썬 파일과는 다른 모양의 아이콘이 생긴다.
저 하늘색 십자 아이콘이 있어야 파이썬 파일이라는 뜻
▶파이썬 코드 연습
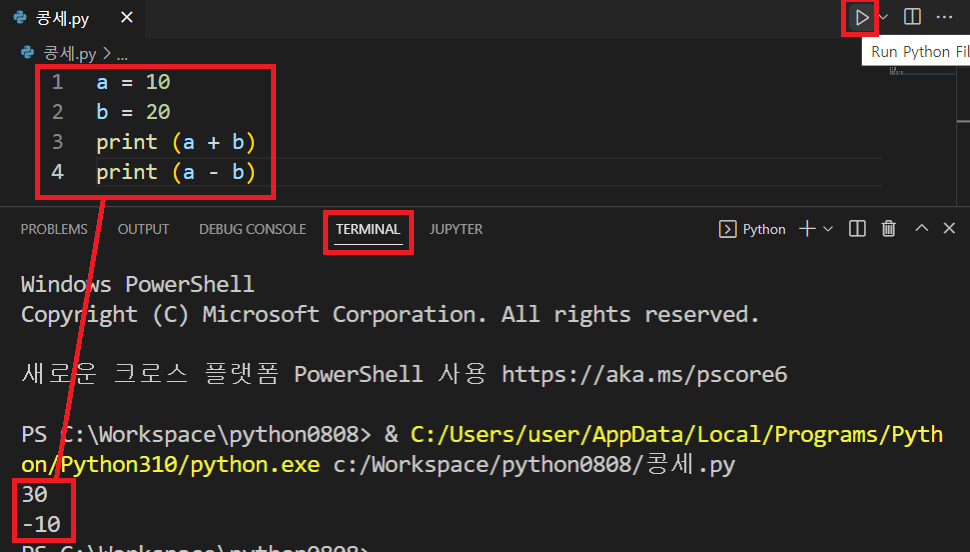
공식 입력 > ▷아이콘 (Run Python File) > 하단에 명령창이 뜬다.
TERMINAL탭에 입력한 공식에 대한 답이 나와있는 것을 확인할 수 있음
명령창 속 폰트 사이즈를 조절하려면
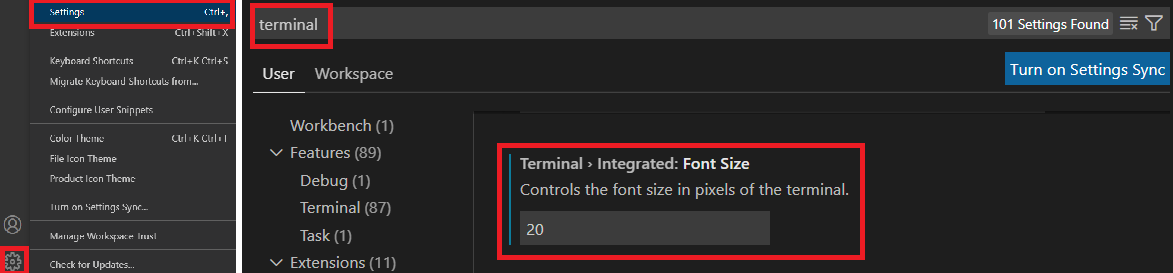
Manage > Settings > Settings창 상단 검색창에 'terminal' 검색 > 스크롤 밑으로 쭉 내리면 Terminal~ Font Size 나옴
명령창을 닫으려면 좌측 X를 누르면 되고, 다시 ▷아이콘 (Run Python File)을 누르면 닫혔던 창이 다시 나온다.
내용을 모두 지우면서 명령창을 완전히 닫고 싶으면 X옆옆에 있는 쓰레기통 모양 아이콘을 누르면 된다.
▶print () sep = ' _ ' end = ' '
다시 코드 입력으로 돌아가서
출력 = print
입력 = input
a = 10
b = 20
print (a + b)
print (a - b)| 30 -10 |
위에서 썼던 코드를 다시 깔끔하게 써봤다. (위 : 코드 입력 창 / 아래 : 명령창)
| print () 함수 | - 출력을 위한 명령어 - 출력하고자 하는 값을 차례대로 소괄호 안에 입력 - 출력하고 싶은게 여러가지이면 : print ( a, b, 100, 1000 ) 쉼표로 쭉 나열하면 됨 - 문자를 출력하려면 : print ( " hello " ) 큰따옴표 (") 또는 작은 따옴표(') 사이에 문자를 넣어주면 됨 |
|
| sep = ' / ' | separator 키워드 인수(인자) | - 여러개의 값을 출력할 때 사이에 표시할 텍스트를 지정하는 옵션 보통) a=1 b=2 print ( a, b, 200, 'hello') ___________________ 1 2 200 hello ↓ sep) print ( a, b, 200, 'hello', sep ' / ') _________________________ 1 / 2 / 200 / hello * sep ' - - ' 로 지정하면 1 - - 2 - - 200 - - hello 로 출력됨 |
| end = ' ' | end 키워드 인수(인자) | - print문 끝에 end에서 정의한 것을 출력 후 다음 줄도 이어서 한 문장에 출력. 보통) a=1 b=2 print (a) print (b) _______ 1 2 ↓ end) print (a, end='') print (b) ______________ 12 * end='' 에서 작은따옴표 사이에 공백이 없기 때문에 위에서 1과 2가 딱 붙어서 한 문장으로 이어진 것 end='/' 를 대입하면 1/2 로 출력됨 |
* sep과 end는 같이 한 문장에 쓸 수도 있음
* end를 쓰는데 원래처럼 한 줄 밑으로 내려가게 나오게 하려면
end = ' \ n ' 을 붙여주면 됨 ex) a=1
b=1
print ( a, end= ' \ n ')
print ( b )
_________________
a
b
보통 터미널에서 스크립트파이리 결과물을 출력 후에 실행이 오류없이 완료가 되었으면
다시 명령을 받기 위한 준비를 한다.

결과값 다음 문장으로 ↑ 가 뜬다.
위 문장이 없이 결과값만 내고 싶으면 코드 마지막에 input () 을 붙여주면 됨
그럼 결과값만 나오고 PS C:\~~ 는 뜨지 않는다
이것은 다시 입력받을 준비가 되지 않았다는 것을 의미하고,
터미널 자체에 또 다른 문자/숫자 등을 입력한 후 엔터를 누르면, 그때 다시 PS C:\~~가 떠서 다시 입력받을 준비를 한다.
▶input ()
| input () 함수 | - 외부의 값을 입력받는 함수 - 사용자로부터 값을 입력받기 위한 명령어. - 보통 단독으로 쓰이진 않고 입력받은 값을 변수에 저장해서 나중에 사용함. |
|
- input () 함수 예제 ①
print('아무거나 입력해보세요')
a=input()
print( '당신이 입력한 내용은...', a )결과값 ↓
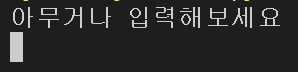
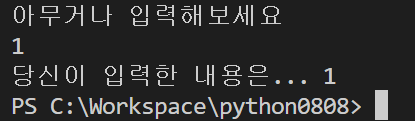
- input () 함수 예제 ②
print('메뉴 번호를 입력하세요')
print('1. 주문하기')
print('2. 주문조회')
print('3. 주문취소')
number = input()
print(number, '번 메뉴를 실행합니다...')결과값 ↓

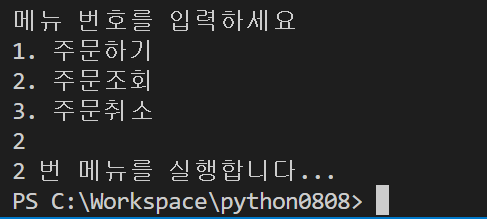
▶ 주석 Comment
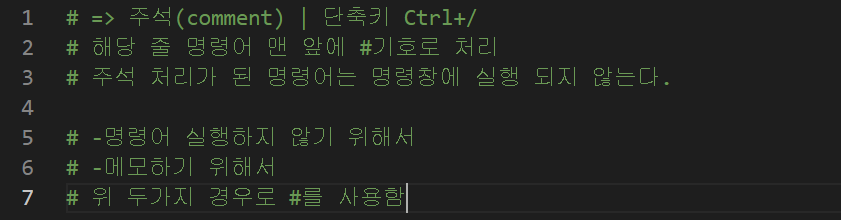
주석 단축키 : Ctrl + /
▶ 단축키 Shortcut
단축키 설정 : Manage > Keyboard shortcuts > Run python files > Keybinding 더블클릭 > 원하는 키 입력
2. 변수와 자료형
▶ 변수 Variable
- 값을 저장하는 공간
- 값을 저장하기 위해 이름을 붙여서 사용하는 것
- 저장한 값을 필요에 따라 꺼내서 사용
- 선언 및 초기화 하지 않은 변수를 호출하면 오류 발생
- id() 함수를 사용하여 변수가 저장된 메모리의 주소 확인 가능
▷선언 Declaration
- 변수에 이름을 붙이는 행위 : a=20에서 a=까지를 말함
▷초기화 Initialization
- 변수에 값을 저장하는 행위 : a=20에서 20
▷호출 Calll
- 변수의 이름을 이용하여 저장된 값을 꺼내오는 행위
a=20
b=30
print(a+b) ←에서 a 또는 b를 가리킴
* 무조건 먼저 <선언+초기화>를 한 후 <호출>을 해야 오류가 생기지 않음

위 에서 쓴 문장(이미지)에 이어서
print(id(kor_score)) 를 입력하면
kor_score가 어느 위치에 변수를 만들어서 저장했는지 알 수 있다.
모든 컴퓨터마다 저장 위치가 다르기 때문에 다 다르게 출력된다.
(나는 2192436103248로 나옴)
▶식별자 Identifier
- 변수의 이름
- 알파벳, 숫자, 언더스코어(_) 사용 가능
- 첫 글자는 숫자로 시작할 수 없음
- 예약어를 식별자로 사용할 수 없음
-일반적으로 snake case 사용 (무조건적인 것은 아니지만 보통 snake case를 사용하고 있음)
PascalCase : 모든 단어의 앞글자를 대문자로
ex)StudentCountPerGroup
camelCase : 맨 앞글자를 제외한 모든 단어의 앞글자를 대문자로
ex) studentCountPerGroup
snake_case : 각 단어 사이에 언더스코어를 표기하고 모두 소문자로
ex) student_count_per_group
▶예약어 Keyword
- 특정 목적으로 사용하는 단어들
- 식별자로 사용할 수 없음
False, else, import, pass, in, is, return, continue 등 35개 ( 자연스럽게 외워질거니까 지금 외울 필요는 없음)
▶자료형 Data type
- 변수의 형태
- 변수에 저장하는 값의 종류
- type() 함수를 사용하여 자료형 확인 가능
▷정수형 int
▷실수형 float
▷문자열 str : 문자들의 나열, 문자들의 모음
▷논리형 bool : 참/거짓을 나타내는 자료형
자료형부터 다음 글에 이어서 작성...
'K-Digital Training' 카테고리의 다른 글
| 220811 | ① Python / 제어문 예제 (추가) : 소수 출력, 별 찍기, 피보나치 수열 (0) | 2022.09.30 |
|---|---|
| 220810 | ③ Python / 제어문 - 조건문(if, elif, else), match-case, 반복문(while) 예제 (0) | 2022.09.29 |
| 220810 | ② Python / 멤버십 연산자, 동일성 연산자 / 제어문: 조건문(if, else, elif), match-case, 반복문(while) (0) | 2022.08.11 |
| 220810 | ① Python / input() 함수 / 자료형 예제 (0) | 2022.08.11 |
| 220809 | Python / 변수와 자료형 / 연산자 (0) | 2022.08.10 |
